In the latest release of Sage Pro ERP 7.4, there are 12 new features in Accounts Payable that provide flexibility, better reporting, and much more to this core accounting module. This article will focus on six of the new features, which range from the ability to submit EFT payments to allowing multiple invoices for a Purchase Order receipt.
The first new feature is the Electronic Funds Transfer (EFT), which is one of the most exciting of the new features in Accounts Payable. The first step is to set up any vendors that are EFT vendors with a payment priority of “T”. This indicates that payment will be made by EFT only. Select Maintain > Vendors and enter the vendor number.
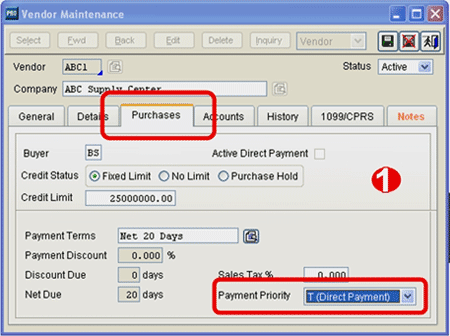
1. Click on the Purchases Tab and then on the Payment Priority selection pull down. Search until the T (Direct Payment) option appears and hit enter. Then save the changes by clicking on the green save button.
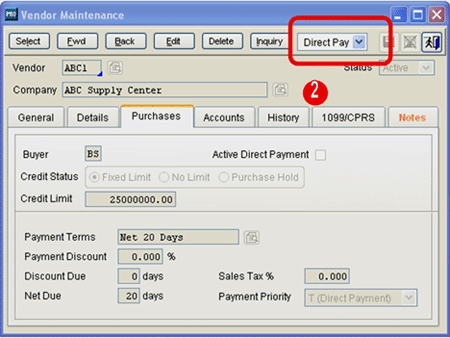
2. Click on the at the top of the screen next to the Inquiry button and select Direct Pay. The next screen that appears is the Vendor Direct Payment Maintenance screen.
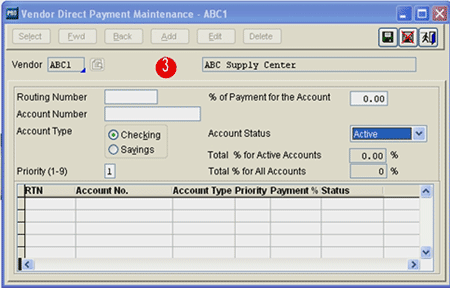
3. Enter all the pertinent information on the screen for routing number, account number, account type, and priority percent of payment for account. If this bank account is to be active, then select active for account status. The other choices are inactive and pending.
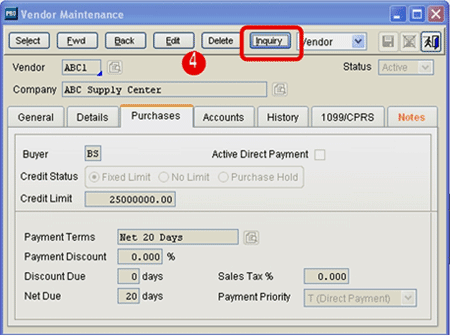
To enter a direct payment, select Transaction > Enter Direct Payments. The rest of the input screens are very similar to the Approve for Payment screens. After selecting the criteria, a screen appears that prompts if you are ready to generate EDT payments. Click on Yes and an EFT file is generated. Sage Pro ERP 7.4 gives you the batch number and then if you click on Proceed the payment is updated.
The second new feature is the ability to see credit card transactions for a vendor through the Inquiry button in Vendor Maintenance. Select Maintain > Vendors and enter the vendor number.
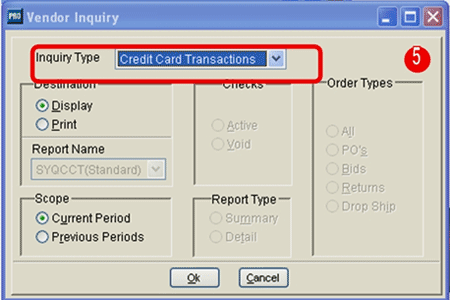
4. Click on the inquiry button.
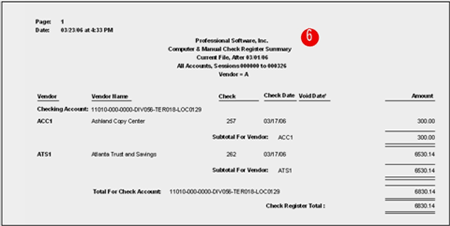
5. Select the Credit Card Transactions option. A list of all the credit card transactions for that vendor will appear.
The third new feature is a summary option for the check register and the invoice register. To print a summary check register, select Print > Check Reports > Check Register > Summary and enter the criteria for the report.
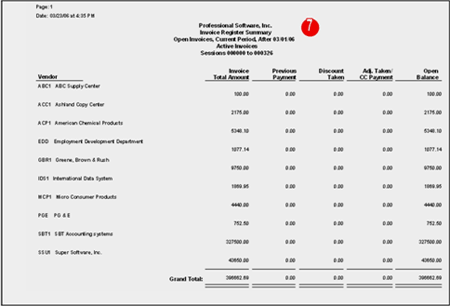
6. The summary check report does not include invoice detail. The ability to run this report in a summary manner makes it more useful as a check register.
To print a summary invoice register, select Print > Payable Reports > Invoice Register > Summary and enter the criteria for the report.
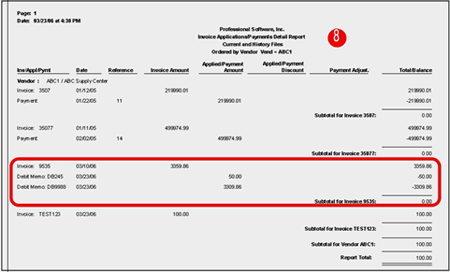
7. The summary invoice register shows all vendor invoices that meet the criteria on the option grid.
The fourth new feature in Accounts Payable is an audit trail report that shows the invoices that have debit memos applied. Select Print > Payables Reports > Invoice Applications/Payments and choose either Detail or Summary
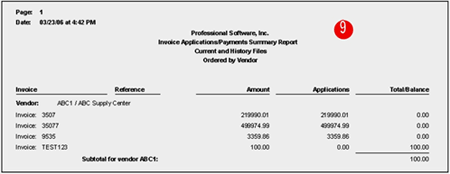
8. The detail report shows each invoice for the vendor that meets the criteria on the option grid. Both debit memos and checks that are applied to an invoice appear on this report.
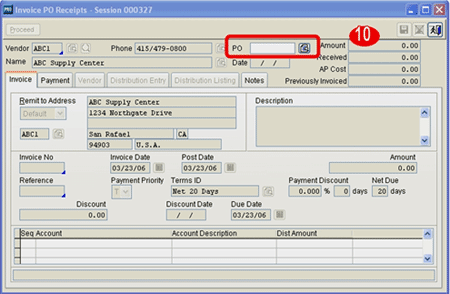
9. The summary report does not give detailed payment information but does provide a “quick look” at what has been applied to an invoice.
The fifth new feature gives users the ability to have multiple invoices for a single Purchase Order receipt. Enter the vendor number for the invoice.
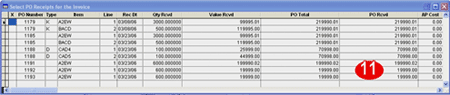
10. Click on the PO pull down button and a listing of all the unbilled purchase order receipts will appear.
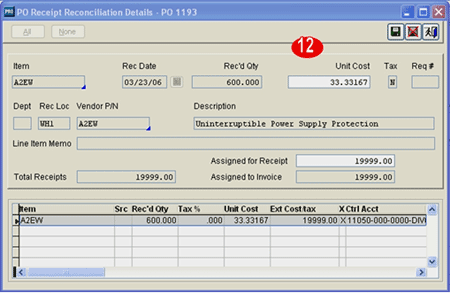
11. Using the down arrow, find the purchase orders that apply to this invoice and hit the space bar for selection. Hit the enter key when all the purchase order receipts have been selected.
You will be back at the Invoice Entry screen. The amount of the invoice is total amount of the selections that were made in the previous screen. If the amount of those selections is not the same as the invoice amount, make sure to change the invoice amount to reflect what is on the vendor’s invoice. Enter the other information as required and click on proceed.
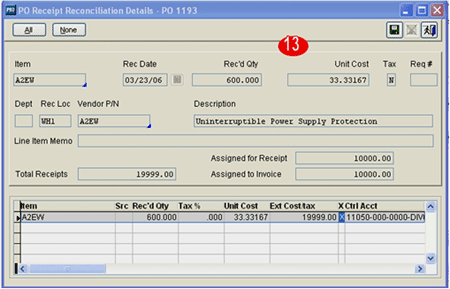
12. If a receipt has multiple line items, you will see multiple lines on this screen. Select the items that are assigned to this invoice by hitting the space bar. Hit the enter key to change the Unit Cost and the Assigned to Receipt.
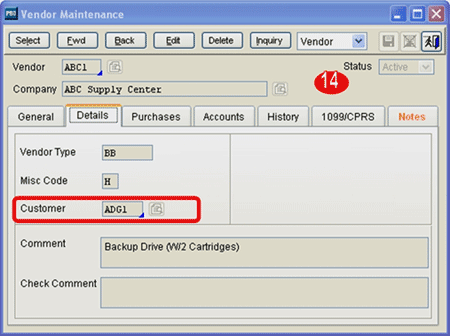
13. In the example above, only a portion of the entire amount of the line item is being applied to the invoice. This leaves the remaining amount open for another invoice.
Click on save and complete the processing of the invoice.
We have saved the best for last! The sixth new feature is the customer/vendor link, which means that a customer can be associated to a vendor. This function simplifies the process of payment and cash receipts when a vendor is also a customer. The first step is to set up the customer link in the vendor file. Select Maintain > Vendors and enter the vendor number.
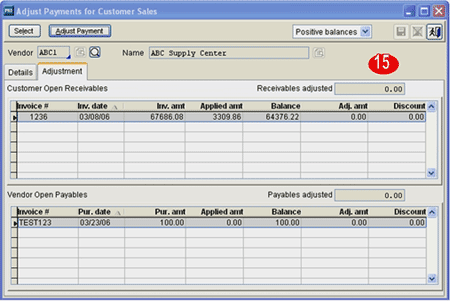
14. Click on the Details tab and enter the customer number that corresponds to this vendor and save the changes.
To adjust the payments, select Transaction > Adjust Payment for Customer Sales. Enter the vendor number.
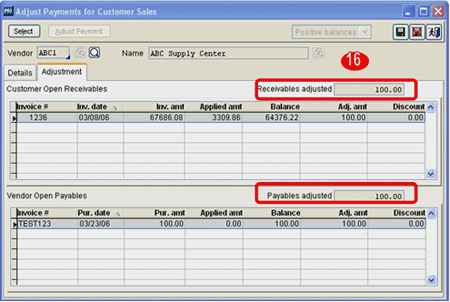
15. A list of open customer receivables and vendor payables will appear.
16. Click on the Adjust Payment button and enter the amounts of the adjustment for both receivables and payables and save.
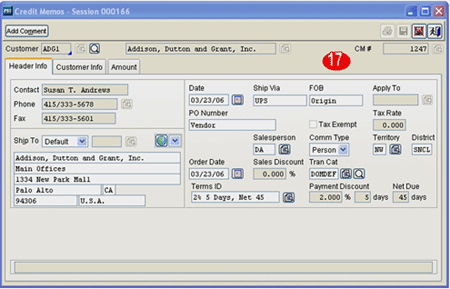
17. The manual credit memo entry screen appears. Review the information, and if correct, click on the save button.
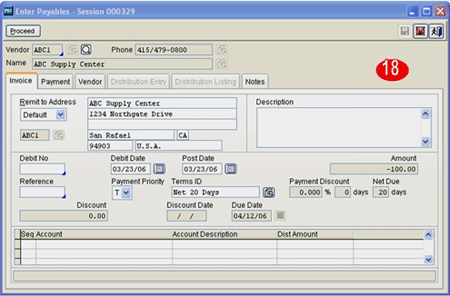
18. The enter payables screen appears. Enter the debit note number and review the remaining information. Click on proceed and then save.
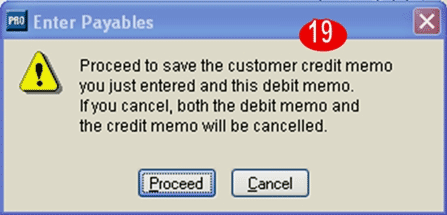
19. You will be prompted to proceed or cancel. If you want to save the credit memo and debit memo, click on Proceed.
As these articles have shown, the new features continue to bring flexibility, powerful reporting options, and clarity of entry to the Accounts Payable module.
If you have any questions or need additional assistance, please contact your AXIS consultant or email us at info@axisglobalpartners.com for more information



 Download our corporate brochure for more facts about us, our
clients and our solutions.
Download our corporate brochure for more facts about us, our
clients and our solutions.
 Driving Revenue Growth 1
Driving Revenue Growth 1 Satisfying Customers 1
Satisfying Customers 1