| Sage Accpac ERP |
|
Q – After upgrading to Sage Accpac ERP v5.4, we have noticed all Bank Deposits coming from Accounts Receivable do not have a Deposit Description. In the previous versions of Accpac, the Deposit Description was the Accounts Receivable Receipt Batch Description. Is there a way to enter a Deposit Description? A – Starting in Sage Accpac ERP 5.4, it is now possible to have multiple Accounts Receivable Receipt Batches belong to a single Deposit. As a result, the Accounts Receivable Batch Receipt Description is no longer used as the Deposit Description.
When posted, this AR Receipt Batch will now have the Description which was entered in Step 4. |
| Sage Accpac CRM |
|
Q – When I open a Case in CRM and then go to Tracking tab to find out the Duration time for that case, it always shows 0 minutes. What do I need to do to correct this? A – This happens if you don’t have any Business Calendars created and set as default.
If you already have Business Calendar setup, select the business calendar and make sure to select the “Set As Default” check box and click Save. Q – How do you create a label template to Mail Merge into Microsoft Word 2002 or 2003? A – Here is the procedure:
|
| Sage Pro ERP |
|
Q – How so I return a completed Drop Ship Order? A- A drop shipment order has been entered in the Order Entry (OE) module. The order is received completely in the Purchase Order (PO) module and an invoice is created. At a later date, the Drop Ship order is returned and now reversing entries need to be made to process this return. In this case, voiding the Accounts Receivable (AR) invoice will not correctly reverse this transaction. It will instead incorrectly bring the Drop Ship item into the DROP location. This is due to the fact that the Location field in the invoice header is defaulting to the DROP location rather than an actual receiving location. This issue is documented under PTR 79619. A solution is provided below, f ollow the steps to reverse a fully received and invoiced drop ship order: OE Module Important
Important
The return sales order now has a credit memo for this vendor. PO Module
AR Module
This process has now returned the drop ship order completely and reversed any effect on General Ledger. Q – Is Sage Pro ERP compatible with Microsoft SQL Server 2005? A – Versions up to and including Sage Pro 7.3B are not certified to operate with SQL 2005 due to various issues that will occur. Sage Pro 7.4 supports and is certified with the following versions:
Q – How do I reset or change a User Password? A – A single user may change their password from the File menu by clicking Change Password in System Manager (SM). Important
Important For more information on how to add privileges to a particular user account, please refer to the System Manager manual for Sage Pro |
| Back to Top^ |
Search The Site
RSS & Newsletter Subscription
Axis Videos
-
Recent Posts
Categories
Blog Archives

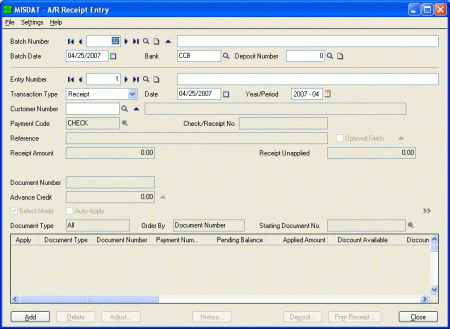
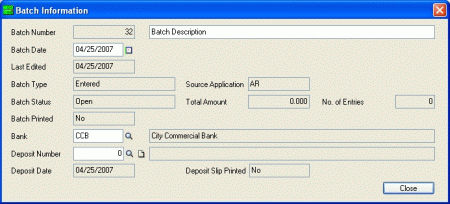
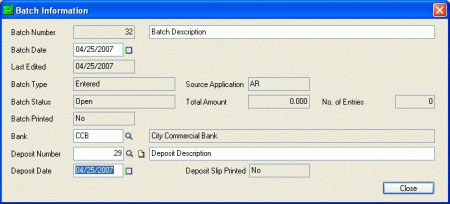
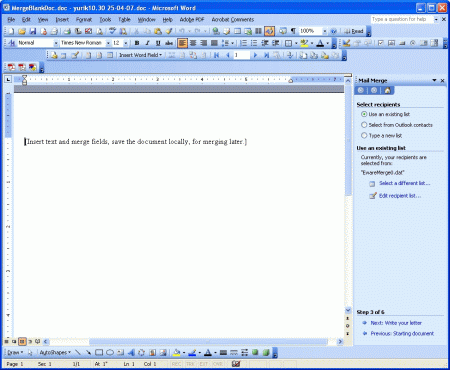
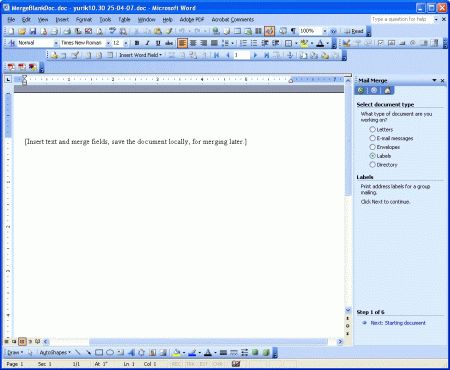
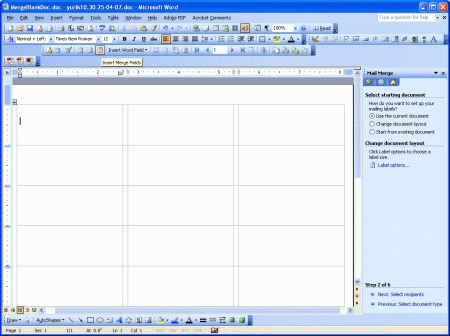
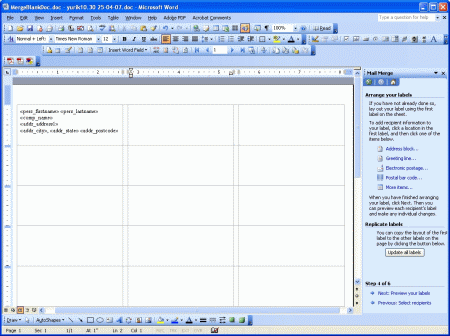


 Download our corporate brochure for more facts about us, our
clients and our solutions.
Download our corporate brochure for more facts about us, our
clients and our solutions.
 Driving Revenue Growth 1
Driving Revenue Growth 1 Satisfying Customers 1
Satisfying Customers 1