| Sage Accpac ERP |
||||||||||||||||||
|
Q – I added the Order Entry Header “UPS Zone” optional field to my finder screen so the field column now displays, but the field is not available in the “Find By” drop down list. Is there a way to change this? A – Searching by Optional Field within the finder is a new feature that was introduced in Sage Accpac ERP v5.4. Once you have added the optional field to the finder screen, go to the Key menu.
Click on the Order Uniquifier Key.
The optional field will then be available in the "Find by" drop down list.
Q – Is there a way to setup Accpac so when I first open our Accpac company the Order Entry window will automatically open? A – Yes. Follow these steps:
NOTE: Please make sure the icon is working before closing out of the company. If there is a problem with the icon, Sage Accpac will give an error during login and kicks the user out of the program. The only way to get rid of the error is to rename the xxx_c.ism (where xxx is the company database id) file in the users folder to clear all the customized settings. |
||||||||||||||||||
| Sage Accpac CRM |
||||||||||||||||||
|
Q – Can you hide the person type option check boxes on Person Entry screen?
A – This process can be completed by a CRM Administrator by adding several lines of script to the Custom Content field under the Administration – Customization area. Enter a Custom Script
Important
Refresh the Metadata
Q – How do you create a report for Companies displaying all of the information that has been recorded in the Notes tab? A – The current view in the system, vNotes, displays information stored in the Notes table. This view can be found in the Views tab under the secondary entity Notes. Since this view is not joined with a primary entity, such as Company, it cannot specifically display notes associated with a company record; it only displays all notes that have been entered. To create a report that displays information stored in the Notes tab for a company, we need to create a view that joins the Company entity with the Notes entity. Below is an example of how to create a report to display company specific notes.
Generally, the view follows the following structure:
Here is another example of a view that will display person specific notes: |
||||||||||||||||||
| Sage Pro ERP | ||||||||||||||||||
|
Q – What are the Drilldown Objects? A – In Sage Pro 7.4, there are three default Drilldown Objects defined:
These three objects are maintained in System Manager (SM) and can be defined to look up reports, open transactions, dataviews or maintenance screens to name a few. In certain transactions screens, a small blue triangle indicates that the value in that field is a Drilldown Object. On certain reports the customer, vendor or item IDs are in blue indicating that they are also Drilldown Objects. Furthermore, a Drilldown Object can also be accessed within dataviews, as long as the field contains a Drilldown Object value such as customer ID. Important Example One
Example Two
To create a new Drilldown Object a new Driller ID needs to be defined in SM. Under the Maintain menu click on Drill Down, this will launch the Drill ID Maintenance screen. This maintenance screen is used to create and maintain Drilldown Objects and to define what each object can do. Related Reading Q – A – Customer ACP1 was invoiced for $1,000 but accidentally paid $2,000 instead. Of this amount, $1,000 was applied to the invoice and the $1,000 overpayment was posted as a credit to the account. To return the extra $1,000, follow the steps below:
The overpayment has now been reversed and customer ACP1 has received their money back in the form of a check. Related Reading Q – A – This solution will not apply to Administrator type users, since privileges are not used for them. In this case, the user must be made an Operator type user and grant them all privileges except for POGNRR02. This will allow the user access to all previous functionality, except access to this screen in OE. One exception is that the user would not receive the option to override the login if they exit the program ungracefully. This is only available to Administrator type users. |
||||||||||||||||||
| Back to Top^ |
Search The Site
RSS & Newsletter Subscription
Axis Videos
-
Recent Posts
Categories
Blog Archives

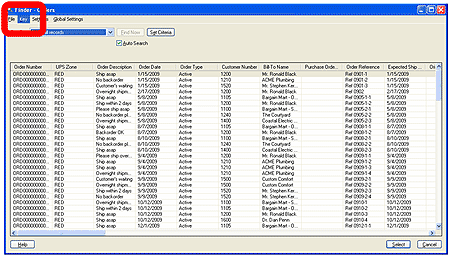
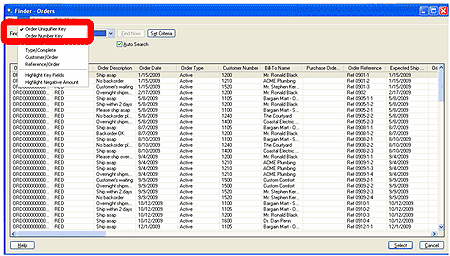
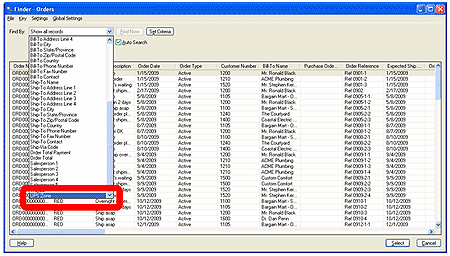
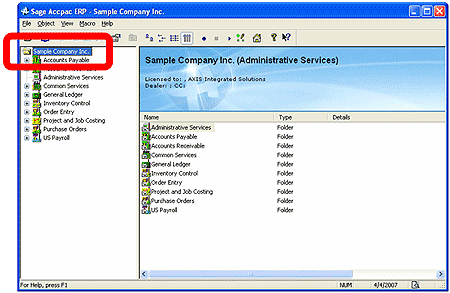
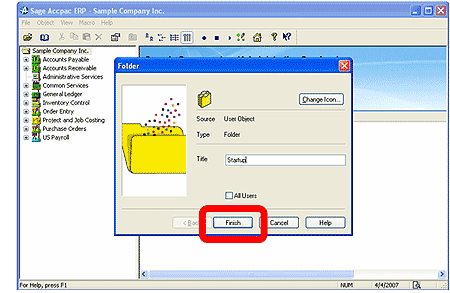
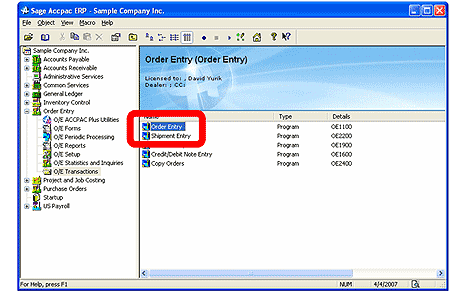
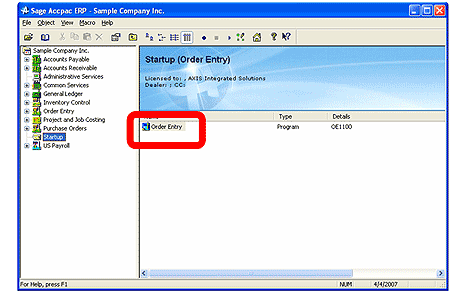
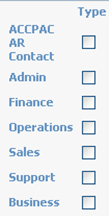


 Download our corporate brochure for more facts about us, our
clients and our solutions.
Download our corporate brochure for more facts about us, our
clients and our solutions.
 Driving Revenue Growth 1
Driving Revenue Growth 1 Satisfying Customers 1
Satisfying Customers 1