The vendor contract cost feature allows you to set up contract pricing for inventory items, including basic vendor costs, volume discounts, sale costs, item tax statuses, and default units of measure.
All vendors’ contract costs appear in the Finder on the Purchase Order, Receipt, Invoice, Return, and Credit/Debit Note entry forms. As a result, users can easily review vendors’ contract cost information while entering purchase order documents.
Vendor contract costs provide the default unit cost of items in Purchase Order documents. If contract costs don’t exist for an item, the program uses the default unit cost specified in P/O Options in the Purchase Order Entry or Receipt Entry form.
Vendor Contract Costs Form:
This form lets you:
- Assign vendors’ prices to your inventory items, specifying:
- Base unit costs for single or multiple units of measure.
- Sale unit costs for single or multiple units of measure.
- Volume discount amounts or percentages.
- Tax authorities and tax statuses for the contract cost.
Vendor Contract costs appear by default when you add purchase orders, receipts, invoices, returns, and credit/debit notes. If no contract cost exists for an item and vendor, Purchase Orders displays the Default Item Cost specified in the P/O Options form.
You can also view all vendors’ contract costs in the item Finder for the Unit Cost field in the Purchase Order, Receipt, Invoice, Return, and Credit/Debit Note Entries forms.
Note: Vendor Contract Costs are not available in Sage Accpac 100 ERP.
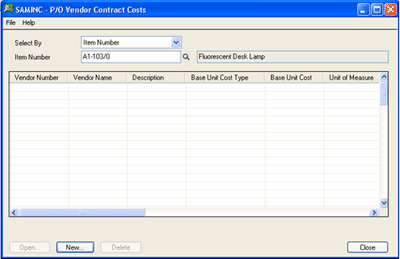
Setting Up Vendor Contract Costs:
The Vendor Contract Costs form lets you set up contract pricing that you have arranged with specific vendors.
Vendor Contract costs appear by default when you add purchase orders, receipts, invoices, returns, and credit/debit notes. If no contract cost exists for an item and vendor, Purchase Orders displays the Default Item Cost specified in the P/O Options form.
You can also view all vendors’ contract costs in the item Finder for the Unit Cost field in the Purchase Order, Receipt, Invoice, Return, and Credit/Debit Note Entries forms.
To set up vendor contract pricing:
- Double-click the Vendor Contract Costs icon in the P/O Setup folder to open the P/O Vendor Contract Costs form.
- Click the New button to start adding vendor contract costs.
If reviewing costs, choose whether to view costs for an item number or a vendor.
- On the form which appears, enter the vendor number for whom you want to set up contract costs or select it using the Finder.
The Contract Costs form is similar to the I/C Item Pricing form in the Inventory Control module. It lets you specify basic and sale costs for single or multiple units of measure, and specify percentage or flat amount discounts based purchase volumes.
- Select the first item number for which you want to enter costs.
- Fill in the cost, discount, and tax information for the item.
- Click the Add button to add the contract cost information.
Vendor Contract Costs Form — Costs Tab:
Use this tab to:
- Change the description for the item on the purchase orders to match the vendor’s description.
- Choose the base unit cost type (single unit of measure or multiple units of measure).
- Enter the base cost or costs.
- Enter the unit of measure for a single base cost.
- If entering costs for multiple UOMs, specify the default cost and UOM for purchase orders.
- Choose the sale unit cost type (single unit of measure or multiple units of measure).
- Enter the sale cost or costs.
- Specify how the sale cost is calculated:
- Base unit cost minus a percentage.
- Base unit cost minus an amount.
- Fixed amount.
- Enter the unit of measure for the cost.
- If entering costs for multiple UOMs, specify the default cost and UOM for purchase orders.
- Enter the sale dates for the item.

Vendor Contract Costs Form — Discounts Tab:
This tab lets you:
- Select the method for calculating volume discounts on costs, and enter the discount percentages or amounts to use.
- Discount Based On – Choose Percentage or Amount depending on how the discount is calculated. (For example, you might get 10% off when you order more than 100 items.)
- Rounding Method – Rounding applies to percentage discounts only.
Specify if you want to round the discount unit cost of the item calculated by the program. You can choose no rounding, rounding up, or rounding down. If you round the amount, you can also specify the degree of rounding (such as to the closest dollar or closest 100 dollars).
- Round to a Multiple Of – This field appears only if you select Round Up or Round Down in the Rounding Method field.
You might enter multiples such as “0.50,” “1.00,” “5.00,” or “10.00.”
- From/To – Enter the minimum volume required for the discount in the From field.
The program automatically fills in the To value when you add a second discount level.
You can enter up to 10 different discount ranges in the discounts grid, specifying the From volume and the Discount Percentage or Amount (depending on the discount method).
The To field of the last line is always blank.
- Discount Percentage / Discount Amount – Enter the discount available when you order the quantity specified in the From column. The program automatically fills in the To column if you add another discount level.
Enter the minimum volume required for the discount in the From field.
The program automatically fills in the To value when you add a second discount level.
You can enter up to 10 different discount ranges in the discounts grid, specifying the From volume and the Discount Percentage or Amount (depending on the discount method).
The To field of the last line is always blank.
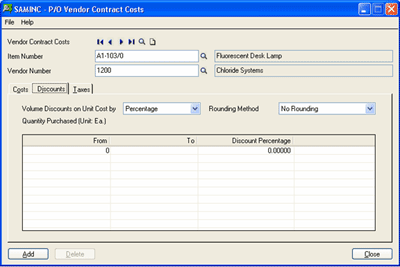
Vendor Contract Costs Form — Taxes Tab:
Use the tab to assign the tax authorities and vendor tax classes that apply to the item.
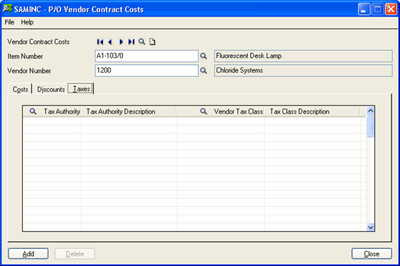



 Download our corporate brochure for more facts about us, our
clients and our solutions.
Download our corporate brochure for more facts about us, our
clients and our solutions.
 Driving Revenue Growth 1
Driving Revenue Growth 1 Satisfying Customers 1
Satisfying Customers 1