Do you have several Tasks and Appointments you need to complete? Do you also need to update or touch each Company or Opportunity that the Task is for? Ever wonder if there was a faster way to complete your appointments and tasks while updating other information in Companies and Opportunities. Well there is!
Step 1: Making the My Communications Report Auto Hyperlink (This may need to be completed by the Administrator or someone with rights to edit Reports)
- Click on Reports on the Main Menu
- Click the Communications Category.
- Click the Edit Button (Pencil Icon) next to the My Communications report.
- Click the Auto Hyperlinking checkbox to enable it.
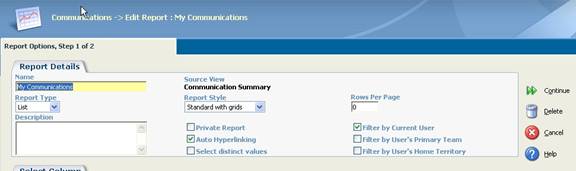
- Click Continue
- Click Save to save the report.
Step 2. Running the Report using Saved Search Criteria
- Click Reports on the Main Menu
- Click the Communications Category
- Choose the period for which you want to see your Communications for from the Saved Search dropdown.
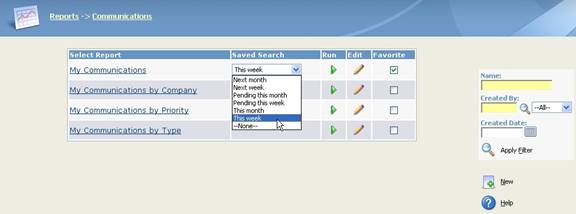
- Click the Run Button.
- Change the Communication – Status to Pending to see only your uncompleted Tasks/Appointments.
- Click Run again.
Step 3. Start Going Through your Appointments/Tasks.
- You will now have a popup window with the Report contents in it showing all your Appointments and Tasks
- Click on an item in the Report and the main CRM window will automatically take you to the corresponding Task, Appointment, Company, Person or Opportunity depending on which field you choose. For example, if you click the Company Name field the Company will open in the main CRM window. If you click the Date, the Task will open in the main window.

Report Window
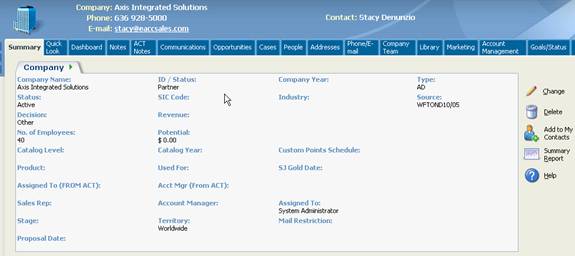
Main CRM Window
- Open the two windows up side-by-side or you can switch back and forth
between the two windows. - Start setting your Tasks and Appointments to complete, or change the
Company/Opportunity fields then move to the next record on the Report.



 Download our corporate brochure for more facts about us, our
clients and our solutions.
Download our corporate brochure for more facts about us, our
clients and our solutions.
 Driving Revenue Growth 1
Driving Revenue Growth 1 Satisfying Customers 1
Satisfying Customers 1