CRM Tips and Tricks
Adding Contacts: Outlook to CRM
You can add Outlook contacts to CRM manually with the Add Contact
button. You must have the Outlook Plugin installed from the My CRM
preferences tab.To add Outlook contacts to CRM:
1. Select Contacts from the Outlook Shortcuts group.
2. Highlight the contact you want to add to CRM.
3. Select the Add Contact button from the toolbar.
A dedupe is performed on the Company name.
- If a company match is detected in CRM, the list of matches is displayed and you select the company by clicking on it.
- Then, a dedupe is performed on the Person.
- If any duplicates are detected, they are displayed. You can
select a contact by clicking on it.- If no duplicates are detected, the new Person page is displayed
in CRM within Outlook, with the existing contact details from
Outlook filled in.- If a company match is not detected, a new company (that includes
the person details on the Person panel) is automatically created
using the Company name from Outlook.4. Select Save to save the contact in CRM.
The contact is added to the Contacts tab in CRM so that it gets synchronized in the future.
Changing and Deleting Contacts
If you make any changes to any of your My CRM contacts, the changes are reflected in Outlook the next time you synchronize.
When you remove a contact from the Contacts tab in CRM or if the contact is deleted from CRM and therefore automatically removed from the Contacts tab, it is deleted from Outlook the next time you synchronize.
If you delete a contact in Outlook, next time you synchronize, the contact is deleted in CRM if the user has appropriate rights to delete contacts in CRM.
Viewing Detailed Contact Information from Outlook
Any contact in Outlook that has been synchronized with CRM maintains a link to all the detailed customer interaction history in CRM.
To access detailed contact information from Outlook:
1. Select the Contacts icon in Outlook.
2. Highlight the contact you want to view detailed information on.
Contact in Outlook
3. Select the View Contact button from the Outlook toolbar.
The Person Summary tab of the selected contact is displayed.

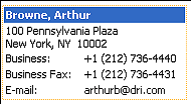


 Download our corporate brochure for more facts about us, our
clients and our solutions.
Download our corporate brochure for more facts about us, our
clients and our solutions.
 Driving Revenue Growth 1
Driving Revenue Growth 1 Satisfying Customers 1
Satisfying Customers 1