| Sage Accpac ERP |
|
Q – How do you set up recurring charges in the A – The first step is to create a schedule in Common Services.
The second step is to create a Recurring Entry under General Ledger Setup
When its time to process the recurring entry, click on the Create Recurring
A Recurring Entries Batch is then created in the General Ledger batch
Q – What happens to historical data when you use the General A – The Create New Year function deletes all fiscal set and transaction
Note: You may only keep five years of historical data in the Sage Accpac |
| Sage Accpac CRM |
|
Q: Can I change the size of the grid on my screen? Q: Every time I mouse over my recent list, it appears and doesn’t Q: It’s difficult to find communication I need when researching
|
| Sage Pro ERP |
|
Q: What are the limitations of the import/export
A: Sage Pro ERP 7.3 (Formerly ACCPAC Pro Series) introduces new features These new features are especially useful for: • Demonstrating the latest product features using customer companies. The following are the supported combinations of these new features and 1. Pro 7.3 Visual FoxPro version – Can import exported Visual FoxPro 2. Pro 7.3 Microsoft SQL version – Can import exported Microsoft SQL Additional notes: 1. The Pro 7.3 Microsoft SQL version now has the option when exporting 2. The Pro 7.3 Microsoft SQL version now has the option when importing 3. If the user would like to import companies from prior versions using 4. Please review the System Manager documentation regarding importing/exporting 5. The Export/Import feature should not be used for live (production) Q: How can you restore a user license? A: The user license no longer allows all users to login; this may occur Check User License This issue is normally associated with a corrupted user key that results The text that follows discusses the options available if the solution Note: The following should only be done by an ACCPAC Certified Consultant Solution 1 Solution 2 Solution 3 Q: When should I create a backup copy of my data? A: It is strongly recommended to consult a Business Partner to establish The following are some points to consider when creating backup routines • Backup data every day or intervals appropriate to your company’s own There are also situations where it is advised to create a backup of all • Closing the Period or Year for a module |
| Sage Accpac HR |
|
Q: The HR Department has been entering applicants The answer: Yes. This is possible by using the feature of “Archiving If you decide not to hire a particular applicant and wish to remove the To archive an applicant, you will need to open Setup Manager, make sure Select the applicants you wish to archive from the list to the left, Note: Once you archive an applicant, the information To restore an applicant, highlight the name on the right of the window, Q: The HR Department has been keeping information on employees The answer: Yes. This is possible by using the feature in Sage Accpac HRMS called The QuickStart Data Import Utility can be used to import employee and You must set up all your Company Information, Benefit Plans, Attendance, After you have installed HR Series, be sure to complete the First Login, • If you are currently evaluating HR Series, you can import as many employees {Warning: Please note that although information can be imported into |
| Back to Top^ |
Search The Site
RSS & Newsletter Subscription
Axis Videos
-
Recent Posts
Categories
Blog Archives

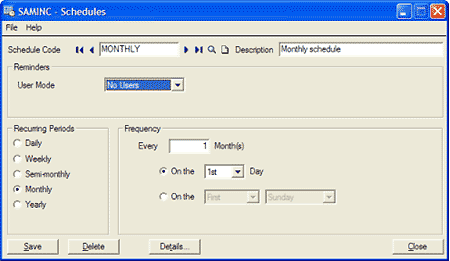
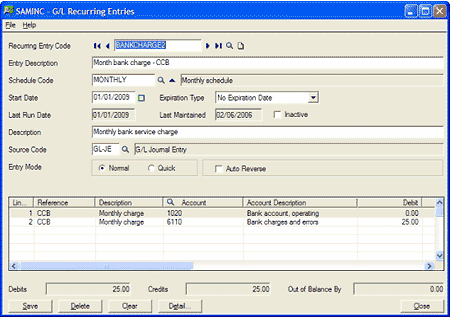
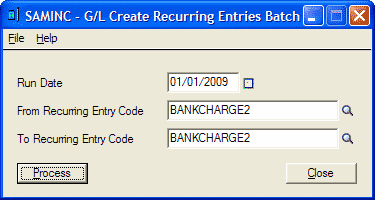
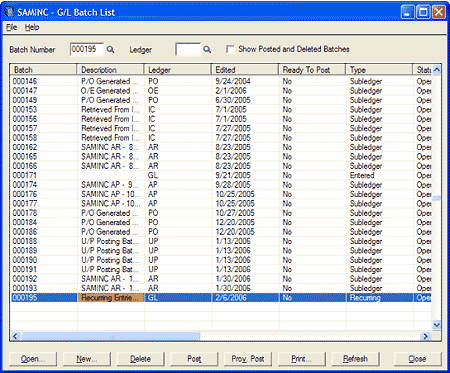
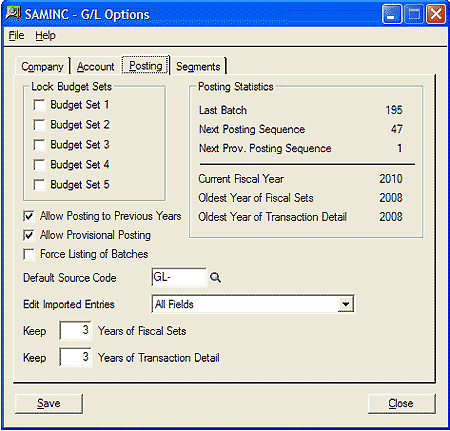
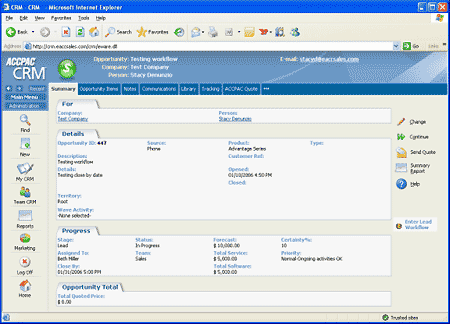
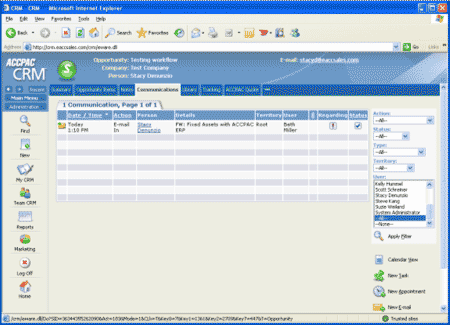


 Download our corporate brochure for more facts about us, our
clients and our solutions.
Download our corporate brochure for more facts about us, our
clients and our solutions.
 Driving Revenue Growth 1
Driving Revenue Growth 1 Satisfying Customers 1
Satisfying Customers 1