| Sage Accpac ERP |
|||||||||||||||||||||||||||||||||
|
Q – How do you setup a sick pay earning code when For example, when an employee is unable to work due to illness In the cases where W2 forms are not issued by the third-party A – This can be setup in the US Payroll module by creating a new Q – F1 Help or Menu Help Is Not Available or No Help Content A – In order for Help to display properly, please follow these steps: 1. Click Start, click Run, type "regedit" \\ServerName\Share\ACCPACFOLDER;file://\\ServerName\Share\ACCPACFOLDER |
|||||||||||||||||||||||||||||||||
| Sage Accpac CRM |
|||||||||||||||||||||||||||||||||
|
Q – We want to display a notification at the top The "Show Notification on Screen" workflow action for A – The key is when the Escalation Rule Action is created with the
For example, when you create an Escalation Rule using the vSummaryOpportunity
What you need to do is manually change the Table: field This Escalation rule will be triggered when an Opportunity that is assigned A notification displaying the Opportunity Description of the opportunity Please note that this example is based on an Escalation rule that is Q – We would like to setup CRM so that it will automatically A – Here are the steps to setting up the Escalation Rule: 1. The Escalation Rule is created under Administration | Advanced 2. Type the name of the escalation under the Rule Name: 3. Create the Escalation rule using a view or table. 4. Make sure you enable the escalation rule by making sure the Rule 5. Enter the SQL Clause that defines the criteria for the Escalation
6. Click on the New icon to create a Workflow action 7. Under the E-mail to: field enter: #oppo_assigneduserid#. 8. In the E-mail Subject: and E-mail Contents:
Other settings to verify the system is ready to perform this 1. Confirm that you are able to send email out of SageCRM by 2. Ensure that the Escalation: rule feature is activated 3. On that same Workflow & Escalation Configuration screen, enter |
|||||||||||||||||||||||||||||||||
| Sage Pro ERP |
|||||||||||||||||||||||||||||||||
|
Q – What are the limitations of the
A – The Bill of Materials module is a simplified The following table displays the differences between the Bill of Materials
Q – How to determine if a client needs Bills A – There are three main questions that must be determined: 1. Do component parts need to be allocated? If the answer to any of the above questions is "Yes", then If the answer to all of the above questions is "No", then 1. Are subassembly parts specified on the bills of material? If the answer to any of the above questions is "Yes", then If the answer to all the above questions is "No", then Bill Q – What is the general purpose and usage A – A picking ticket may be needed after a work order To use the Work Order Traveler as a picking ticket the following steps 1. Set up the Bill of Materials (BOM) in either the Production Entry 2. Create the work order by one of the following two methods: 3. Go to the WO module, choose the Print menu and select Work Order 4. The Work Order Traveler may now be printed for all work orders |
|||||||||||||||||||||||||||||||||
| Sage Accpac HR |
|||||||||||||||||||||||||||||||||
|
Q – Our company needs the ability to send out A – Sage Accpac HRMS Series allows companies to print HIPAA Certificates Q – Our company would like the ability to track additional information A – Sage Accpac HRMS Series allows users to easily create an unlimited number |
|||||||||||||||||||||||||||||||||
| Back to Top^ |
Search The Site
RSS & Newsletter Subscription
Axis Videos
-
Recent Posts
Categories
Blog Archives

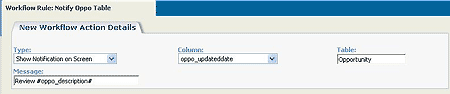
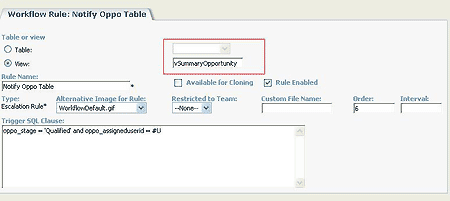

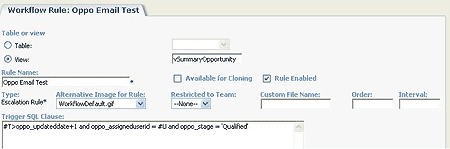
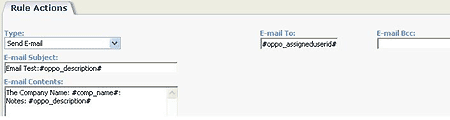


 Download our corporate brochure for more facts about us, our
clients and our solutions.
Download our corporate brochure for more facts about us, our
clients and our solutions.
 Driving Revenue Growth 1
Driving Revenue Growth 1 Satisfying Customers 1
Satisfying Customers 1